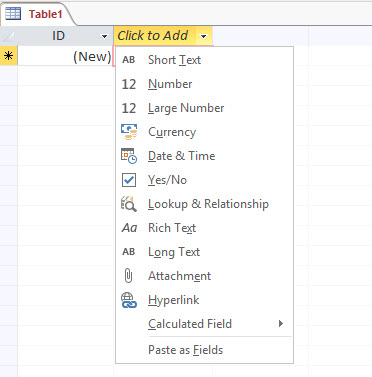 The MS Access Solutions Team Is Your Microsoft Access Programmer Near Me And We Have Some Interesting Tips For You
The MS Access Solutions Team Is Your Microsoft Access Programmer Near Me And We Have Some Interesting Tips For YouThere are many techniques for utilizing Microsoft Access to both develop a database and for manipulating the data. If you plan to utilize data from MS Word or Microsoft Excel, you can import that data into Microsoft Access. If you find the data from outside data sources, like Excel, requires too much coding to make the data useful, you should consider a full migration and conversion from that outside source. We specialize in migrating data and converting old Excel, and other data sources, into SQL Server databases. Following that conversion, we connect the SQL Server to Microsoft Access for a fast and easy to use relational database system.
Get Microsoft Access Database Programming Services Now
Are you planning on becoming a Microsoft Access programmer? If the answer is no – Are you looking for a true Professional Microsoft Access programmer service? If you are, contact MS Access Solutions, home of the Best Database Solutions company. We’ve been programming with Microsoft Access since Version 1. We’ve authored over 15 books and videos and how to’s for Access. We speak at conferences and consult with other top Microsoft database programmers. Call us at (323) 285-0939 to schedule a complimentary consultation so we can help you right away.
The following excerpt from Tech Republic has some interesting information that can be helpful.
Tips To Speed Your Work In Access
Most of us lack serious Access development skills, so creating and maintaining an Access database can be tricky. In fact, you might prefer handing the project off to an expert. If you can’t hire someone else, working faster and smarter in Access is essential. In this article, I’ll show you 10 simple ways to boost your Access productivity.
1: Access data
If you have existing data in a Word or Excel document, it’s easy to get that data into an Access table. The easiest way is to copy and paste. Simply copy the data in the source document, open your Access database, and press Ctrl+V to paste the data into a new table. If you copy from Excel, Access uses the sheet name for the new table’s name. If copying from a Word table, Access prompts you for a table name and offers more options, as shown in Figure A. When you’re copying raw content (not a table) from Word, create the table first and paste the data directly into it.
2: Create a task
When exporting data from Access, you can create an Outlook task. Let’s look at a simple example for doing so while exporting data to an Excel sheet:
Comment on the previous information: Copy and paste works very well for small amounts of data or the periodic data transfer. Over time, the copy and paste technique is not a good idea because it can be inaccurate. We recommend a programmed application, or a complete transfer and conversion to ensure proper data manipulation over time.
One of the interesting features for Microsoft Access is the use of keyboard shortcuts. Often these are very useful because the cut down the back and forth actions necessary when using a mouse to migrate through the database or open specific functionality. The following material, from The Software Pro lists some of the common Microsoft Access shortcuts.
7 Handy Microsoft Access Editing Shortcuts
Data entry and editing is often a time-consuming part of working with Microsoft Access data tables. Try these Access editing shortcuts to save time working with Access data in the datasheet view:
- Add a new record: [Ctrl] + + (plus sign)
- Insert the value from the same field in the previous record: [Ctrl] + ‘(single quote/apostrophe)
- Delete the current record: [Ctrl] + – (minus sign)
- Insert the current date: [Ctrl] + ; (semicolon)
- Insert the current time: [Ctrl] + : (colon)
- Zoom into entry: [Shift] + F2 (also very helpful for creating and editing query criteria)
- Switch between navigation mode (selected field) and editing mode: F2
Have You Ever Said – Help I Need An Access Programmer
We get phone calls and emails daily from people just like you – they tried to create an Access database and found it was too complicated. OR – they’re database ‘guru’ quit or simply could not develop the complex database system you need. Now it’s time for you to contact a recognized Microsoft database expert. We have 25+ years experience with MS Access and we’ve been working with SQL Server since the early 1990’s.
READ MORE on https://msaccesssolutions.com/blog/ms-access/microsoft-developer-near-me
No comments:
Post a Comment